1 - Utiliser l’adresse suivante pour accéder à l’ENT de l’université : http://ent.univh2c.ma/
2 - Cliquer sur le line « Connectez-vous » en haut à droite de l’écran


3 - Activer votre compte ENT si ce n’est pas encore fait :
a - Cliquer sur le lien « Gestion de votre compte »
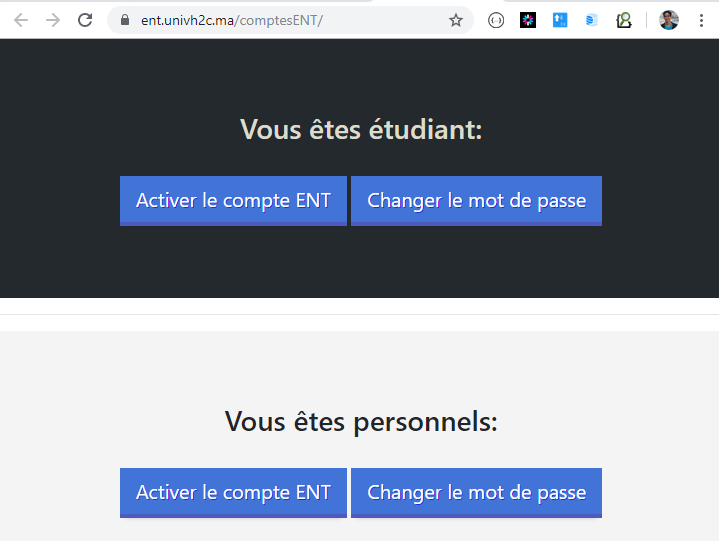
b - Dans la partie « Vous être personnels », cliquez sur le bouton Activer le compte ENT si votre compte ENT n’est pas encore activé ou bien cliquez sur le bouton Changer le mot de passe si votre compte est déjà activé et si vous souhaitez changer uniquement votre mot de passe
c - Activation du Compte ENT :
Après avoir cliqué sur le bouton « Activer le compte ENT », il faudrait remplir les informations suivantes :
- Votre numéro de SOM
- Votre CIN
- Votre date de naissance en respectant le format (20-10-1970)
- Mail personnel
- Conformer le mail personnel
- Le texte de l’image
Par la suite cliquer sur le bouton « demander Compte »
Si votre compte est déjà activé, un message « Votre compte est déjà activé s’affiche »

4 - Authentification :
a - Revenir à la page d’authentification de l’ENT : https://auth.univh2c.ma/cas/login?service=http://ent.univh2c.ma/uPortal/Login
b - Saisir votre identifiant et votre mot de passe (Forme de l’Identifiant : VotrePrénom.VotreNom (En minuscule ou majuscule))

5 - Accès à la plateforme de E-Learning
a - Une fois que vous êtes authentifié, choisir le menu E-learning comme ci indiqué dans l’image suivante :
 6 - Dans le menu Navigation à gauche, choisir le menu « Accueil du Site » pour afficher la page d’accueil suivante
6 - Dans le menu Navigation à gauche, choisir le menu « Accueil du Site » pour afficher la page d’accueil suivante
 7 - Choisir votre école
7 - Choisir votre école

Une liste des cours enregistrés des enseignants de l’ENSET s’affiche
8 - Enregistrement de votre cours
a - Tout en bas de la liste affichée, Cliquez sur le bouton « Demander la création d’un cours »

9 - Saisir les informations concernant votre cours dans le formulaire affiché

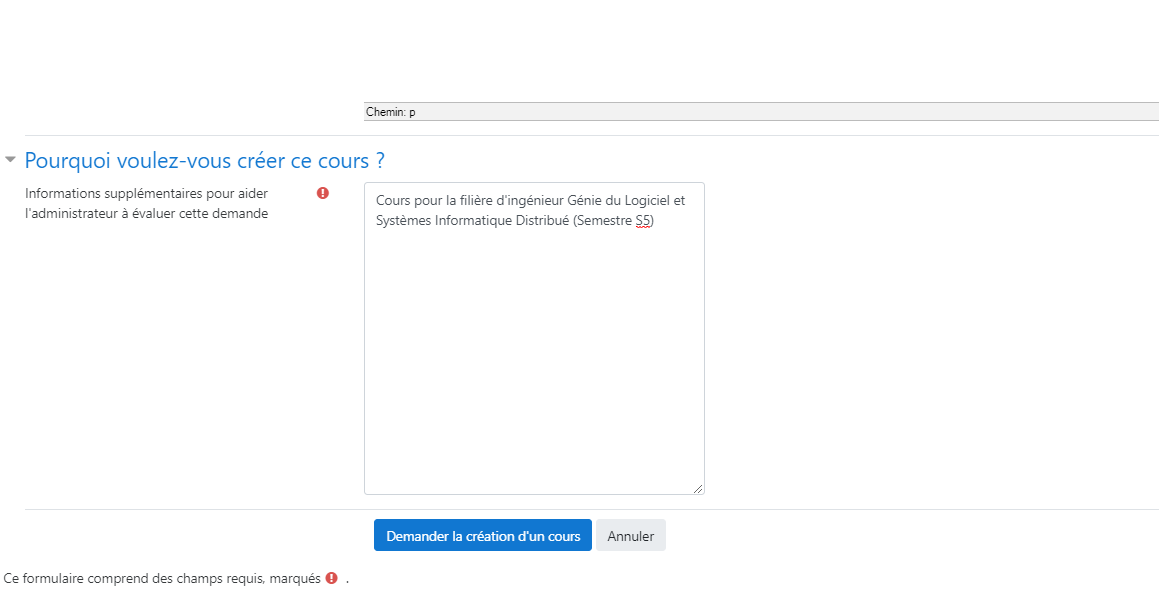
10 - Valider votre saisie en cliquant sur le bouton « Demander la création d’un cours ». Le message suivant devait être affiché. Il faudrait attendre que votre cours soit activé par les administrateurs de la plateforme au niveau de l’Université. Cliquez sur continuer pour revenir à la page principale de la plateforme.
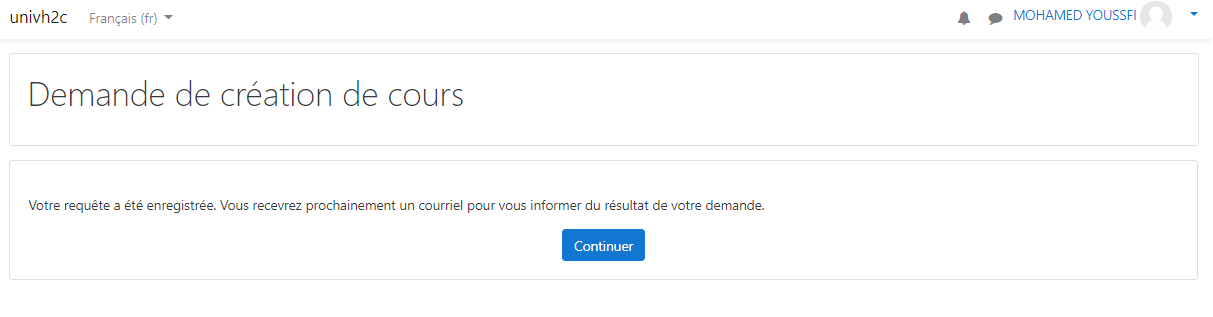
11 - Quand votre cours sera activé, il apparaîtra dans le menu « Mes Cours » du menu gauche de navigation :

12 - En attendant que votre cours soit activé, vous pouvez déposer les documents numériques de vos cours dans cette plateforme.
13 - Pour cela, Cliquez sur le menu « Tableau de bord » du menu de navigation. Un autre menu « Fichiers Personnels » devrait apparaitre à droite de votre écran.
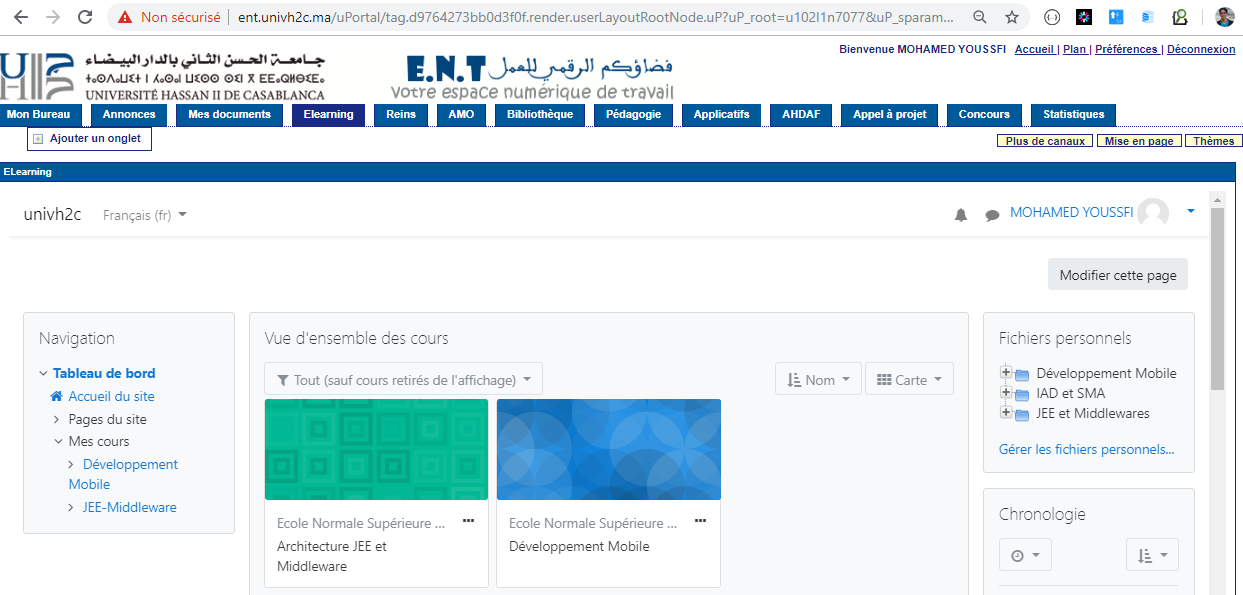
14 - Cliquez sur le lien « Gérer les fichiers personnels » du menu Fichiers personnel pour ajouter vos fichiers.

15 - Créer un dossier qui porte le nom de votre cours par exemple en cliquant sur le bouton


- Saisir le nom du dossier puis cliquez sur le bouton Créer dossier. Le dossier devrait apparaitre dans la liste des dossiers.


16 - Ajouter vos fichiers aux dossiers.
a - Cliquez sur le dossier pour l’ouvrir
b - Cliquez sur le bouton « Ajouter » pour ajouter un fichier dans le dossier ouvert.

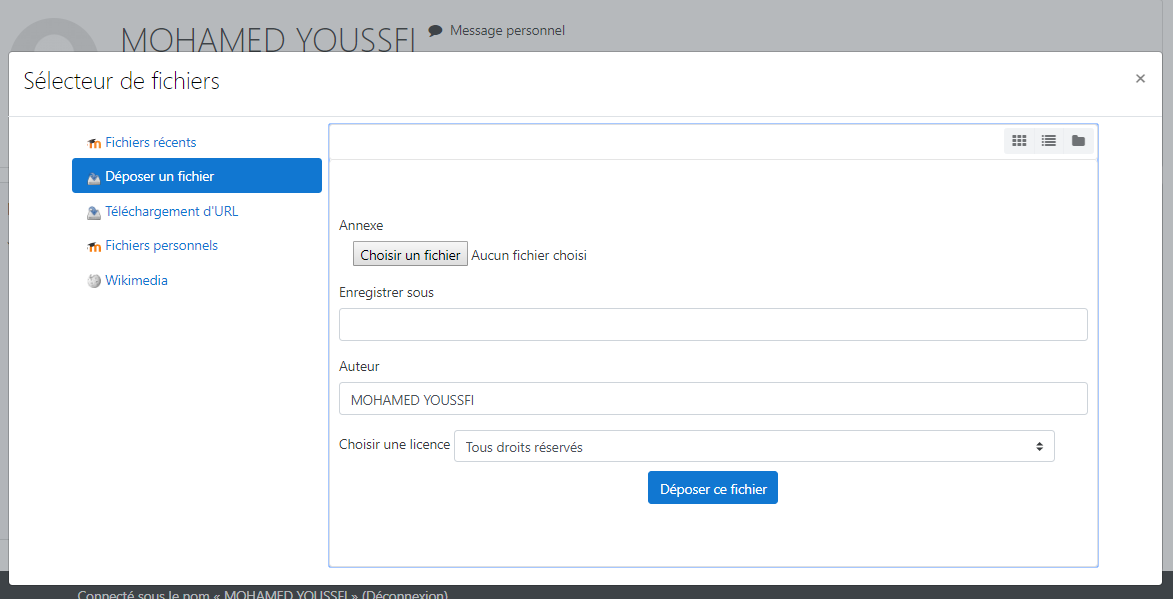
a - Choisir « Déposer un fichier »
b - Cliquez sur « choisir un fichier » pour sélectionner votre fichier à ajouter
c - Saisir le nom à attribuer à votre fichier dans la plateforme.
d - Cliquez sur « Déposer le fichier »


17 - Cliquez sur Enregistrer pour enregistrer cette opération d’ajout de fichier.
18 - Vous pouvez reprendre plusieurs fois cette opération pour déposer l’ensemble de de vos fichiers que vous allez par la suite utiliser dans le contenu de votre cours que vous compléter une fois qu’il sera activé.
19 - Le prochain document vous expliquera les étapes à suivre pour structurer le contenu de votre cours une fois qu’il sera activé.

